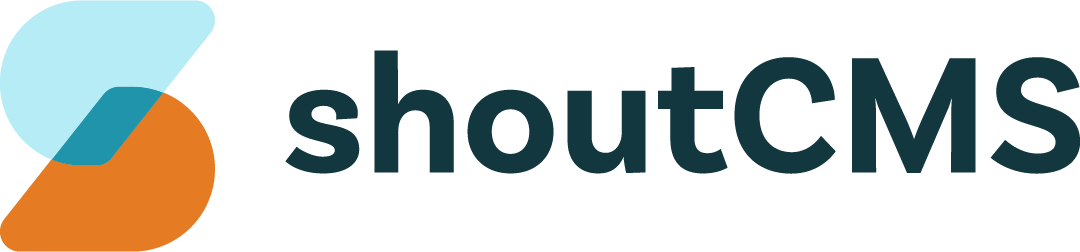Bulk Actions
From the Group Management screen, click the down arrow next to "Modify" for any Group to perform bulk actions:

To perform bulk actions on multiple Groups, check the boxes next to them and use the buttons that appear at the bottom of the list:

The actions are similar those available to Groups, but affect only the selected Contacts instead of the entire Group.
Note
Contacts without an email address will not receive email messages from bulk actions, such as new passwords or invoices.
What's in this article
Performing Bulk Actions
Send Mass Email
Select this option to send a mass email to the Contacts in the selected group.
Export Contacts
Allows you to export the Contacts in the Group to several different types of file.
Reset and Send Passwords
Generate a random password for each of the Contacts in the group and send it to their email address.
Send Outstanding Invoices
Send a copy of all unpaid invoices for the Contacts in the Group. You will have the opportunity to customize the message before it is sent.
Copy Group
Creates a clone of the selected Group. The new group will have the same properties and members as the original and will have a name based on the date/time it was copied.
Empty Group
Removes all the Contacts from the Group. Emptying groups will not delete the Contacts from your website, the Contacts will only be removed from the groups you have selected.
Add Users to Group
Allows you to add Contacts, from other Group(s), to the selected Group.
Remove Users from Group
Allows you to remove Contacts that belong to other Group(s) from the selected Group.
Delete Group
Removes the selected Group from your website. This will not delete the Group's members but it will remove their membership to the selected Group. Contacts that are left without a Group will automatically be added to a Group called "Contacts without a group".
Performing Bulk Actions on Contacts
Bulk actions can also be performed from the Contact Management screen. Check the boxes next to the Contacts you are working with, then use the buttons that appear at the top and bottom of the list:

The actions are similar those available to Groups, but affect only the selected Contacts instead of the entire Group.
Importing Contacts
If you have a large contact database that can be exported as a spreadsheet, you should be able to import it using the Contact Import feature:
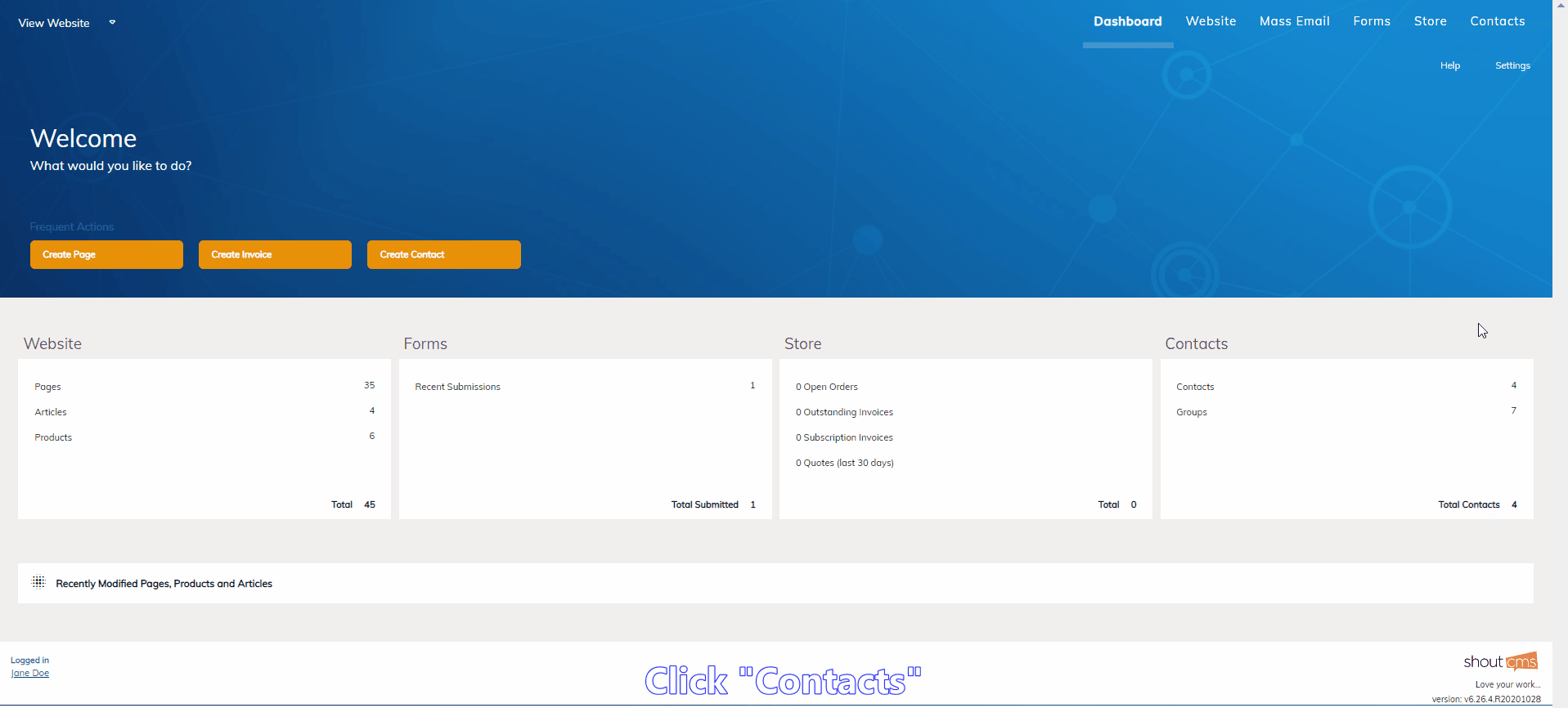
- From the Administration Console, click on the top navigation icon titled "Contacts".
- Click the down arrow next to the "Add Contact" button and choose "Import Contacts".
- Populate the sample contact spreadsheet with your own data and click "Choose File" to upload it.
- Confirm the field mappings.
- Configure the advanced import settings.
- Select the newsletter subscription status.
- Click "Save Contacts" to import the file.
Detailed instructions, as well as a sample import file, are provided during the import process. Use the sample file as a template for your own import and carefully read the instructions for each step.