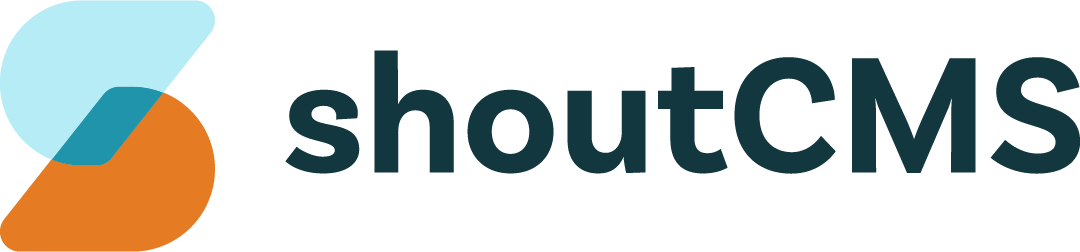Creating a Mass Email
Mass Emails are created in the WYSIWYG Editor and delivered to one or more Contact Groups. The message will be sent to each Contact separately and only once (even if they are members of multiple Groups).
To support anti-spam legislation, mass emails contain a link allowing a Contact to unsubscribe from future email distributions. For important notices to your customers, the unsubscribed setting can be overridden when sending the message.
Warning
Adhering to anti-spam legislation is your responsibility. Contravening anti-spam legislation may result in the suspension of ShoutCMS emailing services.
What's in this article
Before you Start
Before sending your first message, ensure that you have configured the Mass Mail Settings and that you are familiar with Canada's Anti-Spam Legislation [fightspam.gc.ca].
Composing the Message
Messages are composed in the WYSIWYG Editor and can be saved and edited multiple times before they are sent:
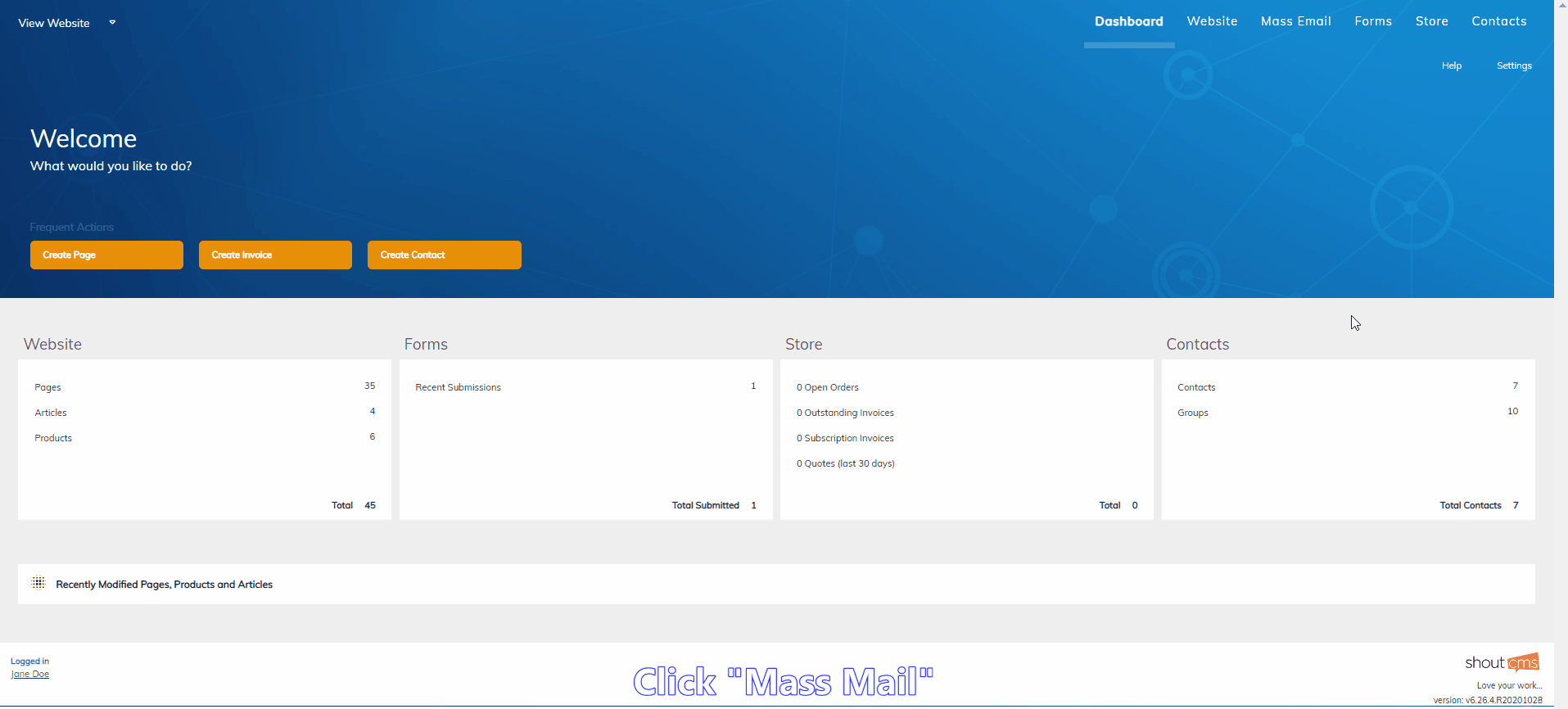
- In the Administration Console, click on the top navigation icon titled "Mass Email".
- Click "Create a Mass Email".
- Enter a subject for the message.
- Select a Contact that the message will appear to have been sent from.
- Select the Groups to send the message to.
- Select individual Contacts to send the message to (optional).
- Compose your message using the WYSIWYG Editor.
- Click "Save" to save your changes.
Tip
Content Tags and Content Templates can both be used in Mass Emails.
Sending the Message
Once you have finished composing your message, click "Save and Prepare to Send":

On the next screen, you will have the option to either send a test message to an email address that you specify, or send the message to the Groups you have selected.
Sending Yourself a Test
To send a test copy of the message, enter an email address into part A, then click "Send a Test Email Now":
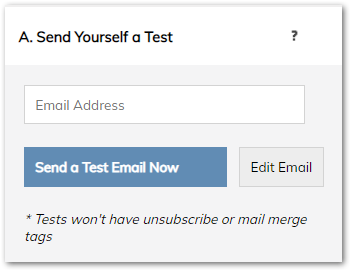
Note
The test email is not sent from the same server as the regular mass email and will not include an unsubscribe link.
Sending to a Contact Group
Once you are ready to send the message to your Contacts, ensure the settings are correct in part B, then click "Send Now":

- The Groups being sent to, along with the number of Contacts and how many have unsubscribed.
- The Subscriptions to include in the distribution. You can also choose to include Contacts that have unsubscribed.
A separate copy of the message will be sent to each Contact over the course of a few minutes or hours (depending on volume). They will not see each other's email address. You can keep an eye on how many people received, opened, or followed a link from your message by viewing the Mass Mail Reports.