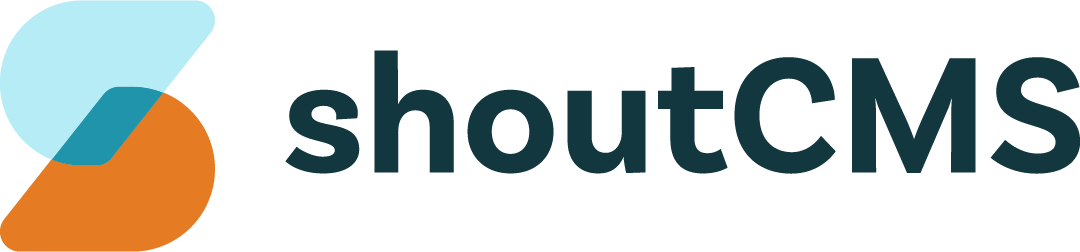Creating a Contact
A Contact can be created internally by staff by using the Administration Console, or by a visitor to your site by completing an online Form or purchasing a Product. Contacts can also be imported and exported using a CSV template.
What's in this article
- Creating a Contact Using the Administration Console
- Creating a Contact Using an Online Form
- Creating a Contact From a Store Purchase
- Importing and Exporting Contacts
Creating a Contact Using the Administration Console
From the Administration Console, click the top navigation icon titled "Contacts", then click "Add Contact". This is the Add Contact screen:

Note
All of these fields are optional, except for the username and password (#5). At least one group (#8) must also be selected.
- Company Information and User Status: Inactive Contacts will be unable to log in.
- Personal Information: Although the email address is optional, the user will be unable to reset their password.
- Newsletter Subscription Status: When checked, the Contact will be eligible to receive Mass Emails for that Subscription.
- Location Information: The regions available in the dropdown menu can be customized in the Store Settings area.
- Username and Password: The contact will use this information to log in to the front end of the site. If they are Administrators, they will also be able to log in to the Administration Console.
- Generate Random Username or Password: Click these buttons to generate a random username or password for the Contact. The changes will not be applied until you click Save.
- Send System Emails: If checked, the Welcome email and/or the Forgot Password email will be sent when the Contact is saved.
- Group Membership: Select the groups that the Contact should belong to.
- Identifier Groups: Select the identifier groups that the Contact should belong to.
- Administrator Roles: Select the permissions that the Contact should have within the Administrative Console.
- Images: Upload images related to the Contact.
Once you have entered the Contact details, click "Save and Add New Contact" to create another contact, or "Save and Go to Profile" to go to the Contact Profile screen.
Creating a Contact Using an Online Form
You can configure your site to allow visitors to register themselves, requiring as much or as little personal information as you decide. Contacts created using method can also be placed into groups automatically. Refer to the section on Creating a Registration Form for more information.
Creating a Contact From a Store Purchase
Anyone purchasing a Product from your store will be required to either log in or register as a new Contact. Contacts created using this method are automatically placed into a group called "Store Contacts". This behavior can be modified in the Store Settings area.