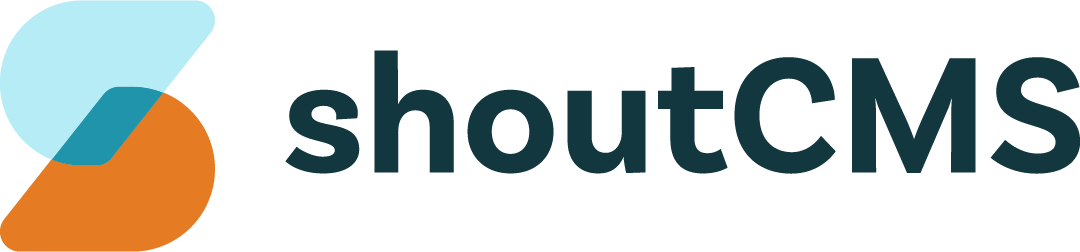Store Settings
Store configuration involves defining various settings including Regions and Taxes, Payment Gateways, Shipping Carriers, business addresses and invoice formats. Once you have completed the initial configuration of the Store, you can proceed with adding Products and processing Online Orders.
Before reading this section of the guide, it is recommended that you complete the First Time Setup and review the Store Settings area.
What's in this article
- Your Business Address
- Currency Format
- Checkout Settings
- Invoice Header and Footer
- Invoice Email
- Shipping Email
- Process Payment Email
- Suppliers
- Manufacturers
- Inventory Factor Codes
- Shipping Methods
- Payment Methods
- Related Product Titles
- Regions
- Taxes
- Shipping Points
To access the Store Settings area, click "Settings" in the top-right of the Administration Console:

Your Business Address
Edit the main address for your business. This is the address used when calculating shipping rates for your Store. Additional addresses can be defined under Shipping Points.
Currency Format
Change the formatting options for currency values.
Checkout Settings
Modify settings that apply to the Checkout section of your Store.
Guest Checkout
The default Checkout settings force customers to create a profile. Enabling Guest Checkout gives customers the option to either create a profile OR checkout as a guest. Checking out as a guest still records the customer's information but does not create a profile in the Contacts database.
Default Contact Grouping
Customers that purchase a Product from your Store are automatically added to a Contact Group called "Store Contacts". The first setting in this section, "Default Signup Groups", allows you change that Group to one of your own.
The second setting, "Available Groups and Identifiers", lets the customer choose their own Groups as they checkout. Select all the Groups you wish to make visible.
Global Product Access & Checkout Configuration
Customize the availability of certain aspects of the Store and checkout:
- Add to Cart Availability: Restrict access to the "Add to Cart" button. Unauthorized users will be able to see your Products and prices, but unable to add them to a shopping cart.
- Checkout Availability: Restrict access to the checkout screen. Unauthorized users will be able to add Products to their cart, but unable to check out.
- Price Visibility: Restrict access to prices. Unauthorized users will be able to add Products to the cart and check out, but will be unable to see any prices. If they complete the check out process, the Order will be considered "Paid" but will not be submitted to the Payment Processor.
- PO Number Visibility: Restrict access to Purchase Order numbers. Unauthorized users will be unable to see PO numbers for back ordered Products.
- Save Quote Availability: Restrict access to the "Add to Quote" button. Unauthorized users will be able to see your Products and Prices, but unable to add them to a Quote.
Invoice Header and Footer
Modify the header and footer of your Invoices. The header & footer support dynamic content through the use of Content Tags.
Invoice Email
Modify the email that is sent along with your Invoices (when a Product is purchased or the email is sent manually). This multi-part message supports dynamic content through the use of Content Tags. Refer to the page on email customization for more information.
Shipping Email
Modify the email that is sent when a Product is shipped. This multi-part message supports dynamic content through the use of Content Tags. Refer to the page on email customization for more information.
Process Payment Email
Modify the email that is sent when a payment has been processed. This multi-part message supports dynamic content through the use of Content Tags. Refer to the page on email customization for more information.
Suppliers
Add, remove, or modify your Suppliers, to support Inventory Management. Products can be associated with Suppliers on the Product Options tab.
Manufacturers
Add, remove, or modify your Manufacturers, to support Inventory Management. Products can be associated with Manufacturers on the Product Options tab.
Inventory Factor Codes
Add, remove, or modify your Inventory Factor Codes, to support Inventory Management.
Shipping Methods
Modify the available Shipping Methods and Shipping Cost Overrides. Refer to the "Shipping Carriers" section of this guide for more information.
Payment Methods
Modify the available Payment Methods and Payment Gateways. Refer to the "Payment Gateways" section of this guide for more information.
Related Product Titles
Edit the titles and descriptions displayed for Upsell, Alternate and Related Products, which are defined on the Product Options tab.
Regions
Add, remove and modify the Regions available for Contact Profiles and in your Store. Each Country in the list can have any number of Provinces/States, and each Province/State can have any number of Taxes applied to them:

- Add Country: Add a new Country to the list.
- Add State/Province: Add a new State/Province to an existing Country.
- Modify Taxes: Takes you to the Modify Taxes screen. Once a Tax has been created, it can be applied to a State/Province.
- Bulk Actions Dropdown: Performs the selected action on the checked Countries.
- Country Name: Click "+" next to each Country to display it's States/Provinces.
- Active: If checked, the Country will be available in the selected areas (the next three options). If Unchecked, users will not be able to select this Country.
- Signup Availability: If checked, and the Country is Active, the Country will be available in the dropdown for new Contacts.
- Billing Availability: If checked, and the Country is Active, the Country will be available in the dropdown in your Store when filling in Billing information.
- Shipping Availability: If checked, and the Country is Active, the Country will be available in the dropdown in your Store when filling in Shipping information.
- Pinned: If checked, the Country will always appear at the top of the dropdown list.
- Modify Country: Modify the Country's details and it's security level. It is possible to restrict access to the Country to specific Contacts.
- Modify State/Province: Modify the State/Province's details, it's Taxes and it's security level. It is possible to restrict access to the State/Province to specific Contacts.
Taxes
Add, remove and modify the Taxes for your Store. Once you have created a Tax, you can add it to a Region:

- Add/Modify Regions: Takes you to the "Modify Regions" screen. Once a Tax has been created, it can be applied to a State/Province.
- Name: The display name for the Tax.
- Taxed Regions: The Regions where this Tax has been applied. Use the "Modify Regions" screen to add Taxes to a Region.
- Value: The value of the Tax. Represents either a percentage or a flat value, based on the "Type" that is selected.
- Type: The type of Tax. The available types are as follows:
- Percent: Tax is calculated as a percentage of the total price of each Order.
- Flat / Order: A flat tax is added to the total price of each Order.
- Flat / Order Item: A flat tax is added to each line item of each Order. Multiple items of the same type will not be taxed separately.
- Flat / Order Item / Qty: A flat tax is added to each item of each Order. Multiple items of the same type will be taxed separately.
- Tax Shipping: If checked, this Tax will apply to shipping costs.
- Add/Remove Tax: Add or remove Taxes from the list