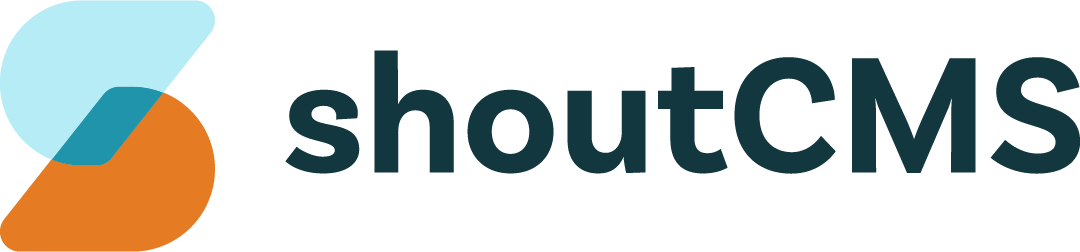Transactions Management:
Online Orders / Invoices / Subscriptions / PO's
Once a Transaction has been created, either by a site administrator or by a customer, it will be available in the Order Management screen.
You should be familiar with Creating a Transaction before continuing with this section of the guide.
What's in this article
- Displaying Transactions
- Exporting Search Results
- Modifying a Transaction
- Performing Actions on a Transaction
- Processing a Transaction
- Refuding a Transaction
- Completing or Canceling a Transaction
- Working with Cheques
Transaction Types
Transactions are itemized requests for Products or services, created from either the Administration Console or through the Online Store. They are classified by their "type":
| Transaction Type | Admin Console Only | Description |
|---|---|---|
| Quote | No | An official estimate of the cost of one or more products or services. |
| Purchase Order | No | Used to track inventory purchases from Suppliers. Customers can create these Transactions indirectly by purchasing an item that is out of stock. |
| Online Order | No | A request for products or services placed through your online store via the checkout process. |
| Invoice | Yes | A bill for Products or services that have already been provided, or where advance payment is required. |
| Subscription Package | Yes | Periodically generates a Subscription Invoice until the end of it's term. |
| Inventory Adjustment | Yes | Used to track changes in inventory. |
| Shipping Statement | Yes | An itemized description of an order that can be included with their delivery. |
| Working Draft | Yes | A Transaction that is not fully prepared to be sent to a customer. |
Once created, Transactions can be paid automatically through an online Payment Gateway, or by using "offline" methods such as cash or cheques. Transactions are then processed by your staff, marked as "completed" and archived.
Displaying Transactions
Your Transactions can be accessed through the Order Management screen. From the Administration Console, click the top navigation icon titled "Store":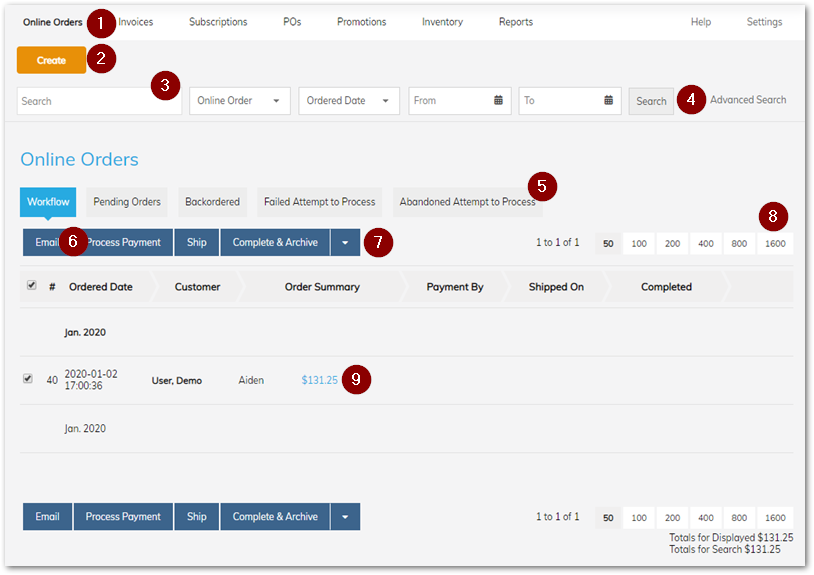
- View by Transaction Type: View the open Transactions of a given type, along with the pre-defined searches for that type.
- Create new Transaction: Refer to the section titled Creating a Transaction for more information.
- Transaction Search: Search for Transactions by ID, customer name or order summary.
- Advanced Transaction Search: Search for Transactions by a number of different criteria with options on how the results are displayed. Also allows exporting search results to a file.
- Pre-defined Searches: For each type of Transaction, there are several pre-defined searches/queries. Selecting one of these items will automatically populate the Advanced Search fields.
- Common Actions: These buttons are only active if at least one of the Transactions' checkboxes are checked:
- Email: Send the Transaction to an email address.
- Process Payment: Process the transaction using one of your Payment Processors.
- Ship: Mark the Transaction "Shipped", decrement the inventory and send the Product's post-purchase email.
- Complete & Archive: Mark the transaction "Complete". Completed Transactions will not be displayed unless specifically included in the Advanced Transaction Search.
- Advanced Actions: These buttons are only active if at least one of the Transactions' checkboxes are checked. Refer to the Performing Actions on a Transaction section below for details.
- Transaction Count: The number of Transactions to display on each page.
- Transactions: Each Transaction will be displayed on it's own row. Continue reading this section for information on how to work with Transactions.
Exporting Search Results
When using the Advanced Transaction Search, results can be exported to a file by clicking the "Export" or "Export XML buttons":
This will cause the transactions to be exported to a CSV or XML file instead of displaying them on screen.
Note
As long as a Transaction is in an Active state, is not locked, and does not have a payment authorized, it can be edited. It may be necessary to release payment or unlock a Transaction before modifying it.
Modifying a Transaction
To modify an existing transaction, find it through the Transaction Search or through a Contact's profile. Clicking on a Transaction ID will open the Modify Transaction screen:
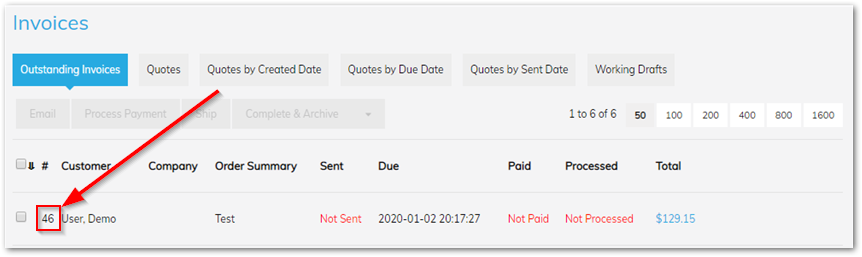
Note
The records that are exported will be based on the current state of the Advanced Search fields, which may not be the same as the records that are currently on screen.
Transaction Statuses
The state of a Transaction indicates how it will behave and whether it can be modified:
| Status | Visible in standard search | Read Only | Description |
|---|---|---|---|
| Active | Yes | No | Transaction has not been processed, shipped, or completed. |
| Waiting | Yes | No | A Subscription Package that has not been started. |
| Recurring | Yes | Yes | A Subscription Package that will generate Subscription Invoices on a schedule. |
| Backordered | Yes | No | Insufficient inventory exists to supply all the line items on this Transaction. |
| Completed | No | Yes | Transaction has been fulfilled and processed. |
| Cancelled | No | Yes | Transaction has not fulfilled or processed but is no longer required. |
| Failed | Yes | No | The last attempt to process this transaction failed. Details may be available under the "Payment Method" section of the Transaction. |
Modifying a Locked or Pre-Authorized Transaction
If a Transaction already has a payment authorized, either through pre-authorizing a credit card or a "promise" to pay such as a cheque, then it cannot be modified without first releasing the payment.
Similarly, if a Transaction has been locked, then it cannot be modified without first being unlocked.
Refer to the Performing Actions on a Transaction section for details on how to unlock or release a payment from a Transaction.
Performing Actions on a Transaction
The following actions can be invoked either through the menu on the Order Management screen:
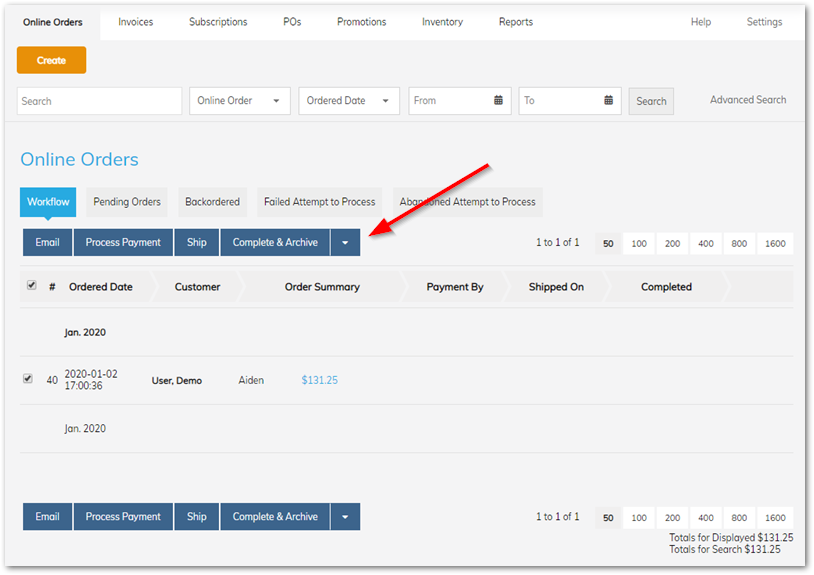 Or, via the "View" menu when modifying a specific Transaction:
Or, via the "View" menu when modifying a specific Transaction:
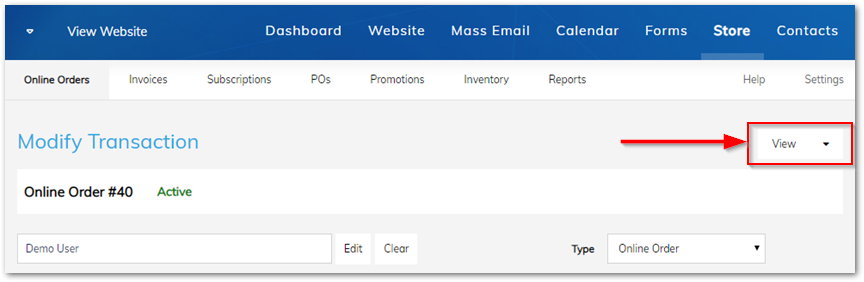
- Print: Print the Transaction.
- Email: Send the Transaction to an email address.
- Compose and Send Mass Email: Send a Mass Email to the Contact associated with the selected Transaction(s).
- Email Product Message: Send the Product's post-purchase email.
- Export: Export the selected Transaction(s) to an XML file.
- Charge Payment: Apply a payment to the Transaction.
- Authorize Payment: Attempt to pre-authorize the Transaction on the customer's credit card. This is not supported by all Payment Processors.
- Capture Payment: Capture the customer's pre-authorized payment. This is not supported by all Payment Processors.
- Release Payment: Release the customer's pre-authorized payment. This is not supported by all Payment Processors.
- Process Payment: Process the Transaction using one of the active Payment Processors.
- Complete & Archive: Mark the transaction "Complete". Completed Transactions will not be displayed unless specifically included in the Advanced Transaction Search.
- Cancel & Archive: Mark the transaction "Canceled". Canceled Transactions will not be displayed unless specifically included in the Advanced Transaction Search.
- Suspend Recurring Package: Temporarily pause a Recurring Package, if the package was configured to allow suspension.
- Resume Recurring Package: Resume a suspended Recurring Package.
- Generate Recurring Package: Generate a Recurring Package's next invoice.
- Refund: Mark a Transaction refunded.
- Backorder: Generate a Purchase Order Transaction to obtain the missing inventory from this Transaction.
- Ship: Mark the Transaction "Shipped", decrement the inventory and send the Product's post-purchase email.
- Receive: Update the inventory based on a received Purchase Order.
- Decrement Inventory: Process an Inventory Adjustment.
- Increment Inventory: Process an Inventory Adjustment.
- Lock: Lock a Transaction, preventing it from being changed.
- Unlock: Unock a previously locked Transaction.
Processing a Transaction
Processing a Transaction accomplishes several things:
- If an online payment method, such as a credit card, is being used then ShoutCMS will attempt to collect payment using one of the installed Payment Processors.
- If the payment attempt succeeds, the Transaction's status will remain "Active".
- If the payment attempt fails, the Transaction's status will be set to "Failed".
- Results of the payment attempt (successful or not) will be recorded under the Payment Method section of the Transaction.
- The Transaction History section of the Transaction will be updated with the date/time of the payment attempt (successful or not).
To process a payment, select Process Payment from one of the appropriate menus:
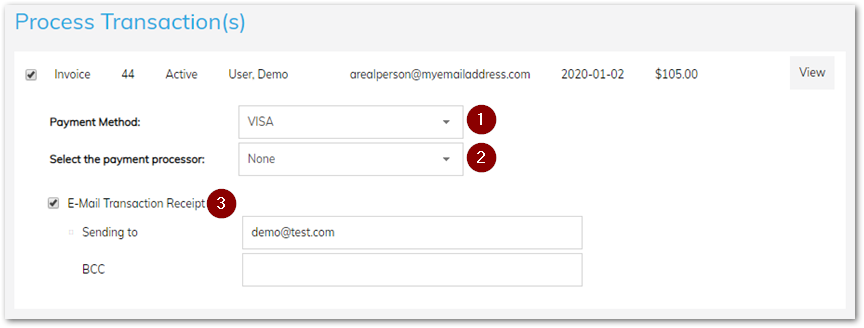
- Payment Method: The type of payment to process.
- Payment Processor: Which of the installed Payment Processors to use to process the payment.
- Email Receipt: Check this box to send a copy of the paid Transaction to an email address.
Note
The records that are exported will be based on the current state of the Advanced Search fields, which may not be the same as the records that are currently on screen.
Viewing the response from your Payment Processor
When modifying a Transaction, the most recent response from the Payment Processor will be displayed under the Payment Method area. Refer to the Modifying a Transaction section of this guide for details:
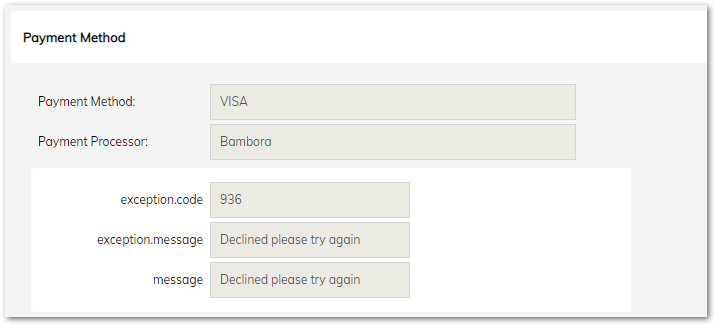
Refuding a Transaction
ShoutCMS does not support directly refunding Transactions. Instead, the payment must be refunded through your Payment Processor using their control panel.
Once you have refunded the payment through your Payment Processor, you can modify the Transaction and change it's status to "Refunded".
Completing or Canceling a Transaction
If a Transaction is no longer required or has been paid then it can be Canceled or Completed, depending on the circumstances.
Choose either the "Complete & Archive" or "Cancel & Archive" action from one of the action menus.
Working with Cheques
Cheques can be used just like any other payment method when processing orders that were created from the Administration Console.
However, if you allow cheques to be used as a payment method in checkout, then they will behave like pre-authorized credit card payments:
- When the Transaction is created, it will show as being unpaid.
- There is a payment "Authorized" on the Transaction, but not yet "Captured".
- If you receive a cheque from the customer, select the "Capture Payment" action from one of the action menus.
- This will Process the Transaction and allow you to record the cheque number.
- If the customer decides to use a different form of payment, select the "Release Payment" action from one of the action menus.
- After the payment is released, the Transaction can be Processed using any of the available payment methods.