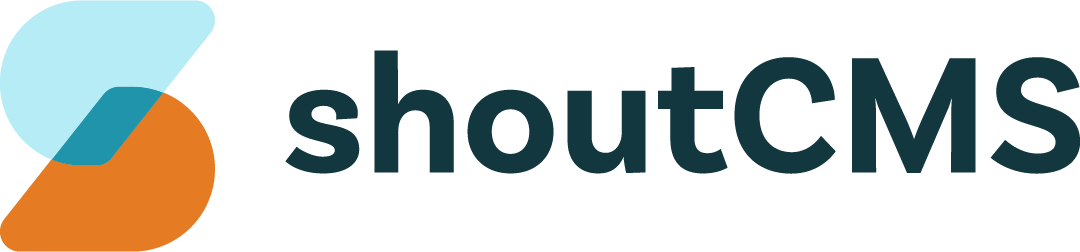Page Options
When editing a Page, Article or Product, the Page Options tab can be found just above the WYSIWYG editor:
What's in this article
- Search Engine Optimization
- Timed Pages
- Append a Form
- Display Form Submissions
- Header Image
- Banners
- Comments
- Append a Rating
- Social Bookmarking & Widgets
- Append Files
Search Engine Optimization
This section controls how your Page is viewed by search engines. There are four fields used to define the SEO options for each Page:
Browser & Search Bot Title
This text is shown in the tab of the browser when the Page is displayed. The text is also displayed as the title in the search results list on search engines. If left blank, the page title will automatically be used. Generally, the title should be between 10 and 50 characters long.
Keywords
Keywords are the terms that you want to be matched against words entered when a user is using a search engine. For best results, use terms that are used by your customers. Examples: “New York Restaurants”, “New York Chinese Food”, “Manhattan Chinese”, “3-star restaurants”, etc.
Description
Enter the description that you want displayed when the Page is displayed in the search engine's search results.
Disallow Crawling
This check-box should be checked only if you want search engines to ignore this page. You do not have to remove the other SEO options when you check this box.
Timed Pages
The Timed Pages option restricts when a Page and its Featured Content are displayed. When one or both dates are set, the page can only be accessed between the beginning and the ending date; otherwise it is removed from any menus, and the featured content will not displayed.
Note
All dates and time are relative to GMT-7hours.
Append a Form
Select a Form from the dropdown menu to have it displayed on the Page. The Form is displayed below the other page content.
Display Form Submissions
This feature is used to allow staff to review the Submissions of the selected Form.
Header Image
An optional image that can be selected from the File Manager and inserted just below the Site Header. The image will span the full width of the page.
Banners
Configure the Page to use global banner settings, it's own local settings, or some combination of the two. Banners are discussed in more detail here.
Comments
Used to control if and how users can add comments to the bottom of the page:
- Title: Text displayed above the comments section.
- Comment Visibility: Controls whether Comments are enabled, open for adding, or closed but still visible. When open, you can allow comments to be posted by unregistered user (not logged in), or you can require logging in before allowing posting.
- Select Who May Comment: Allows you to restrict commenting to specific groups or users. The "Available to Public" option will not allow public commenting unless "Comment Visibility" has been set to allow anonymous commenting.
Editing/Removing Comments
To edit/delete existing comments, browse to the page when logged in as an administrator. Additional options are visible in the comments section when logged in.
Note
Email notifications for comments can be configured in the settings area.
Append a Rating
Allows visitors to provide a quantitative rating at the bottom of the page. Once turned on, Ratings show the number of times an item has been rated and the average rating. Settings for the rating system are defined in the Site Settings area.
Social Bookmarking & Widgets
Bookmarking and Social Widgets are configured as global settings for the site. You can override the setting for the page; however, these settings are generally managed in Site Settings. You may want to override the global settings when the page is supporting a specific campaign or discussion thread.
Append Files
Files can be made available for download by adding them to a Page, Article or Product:
- The files that have been appended to the page. Click the trash can next to an item to remove it.
- Add one or more files to the list.
- Show/hide advanced options.
- Title to display above the files (optional).
- Restrict access to the files to specific Contact Groups or Administrator Roles.
- Display the files as either a list or set of buttons.
- Display the files above or below the Page content.