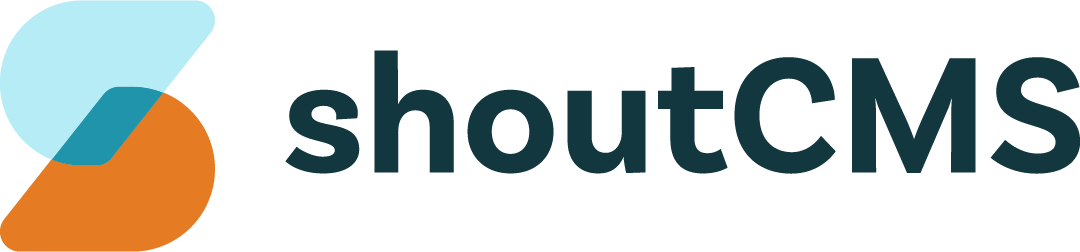Page
Pages hold basic content, such as text, images or video and can be used as containers for more advanced content like Articles, Products or other Pages. They are normally visible to anyone that visits the site but can also be hidden or restricted to a certain Group of Contacts.
What's in this article
- Creating a Basic Page
- Modifying the Page URL
- Changing the Page Layout
- Working with the Image Gallery
- Hidden Pages
- Page Security
- Adding Content
Creating a Basic Page

- In the Administration Console, click on the top navigation icon titled "Website", then click "Add Page".
- Enter the title of the Page
- Click "Edit", next to "Placement", and choose where the Page should be located in the Site-Tree.
- Type a short summary for the Page. This is the text that will be displayed whenever this Page is featured somewhere else on your site.
- Add text or images to the content area.
- Click "Save" to finish creating the Page.
- Click "View" to see the result.
Modifying the Page URL
The URL for a Page can be changed to be more useful to search engines or visitors to your site. For example, a typical Page may be called "About" - "About" doesn't mean much to search engines so you can modify the Search Engine Friendly URL to something like "About Web Design":
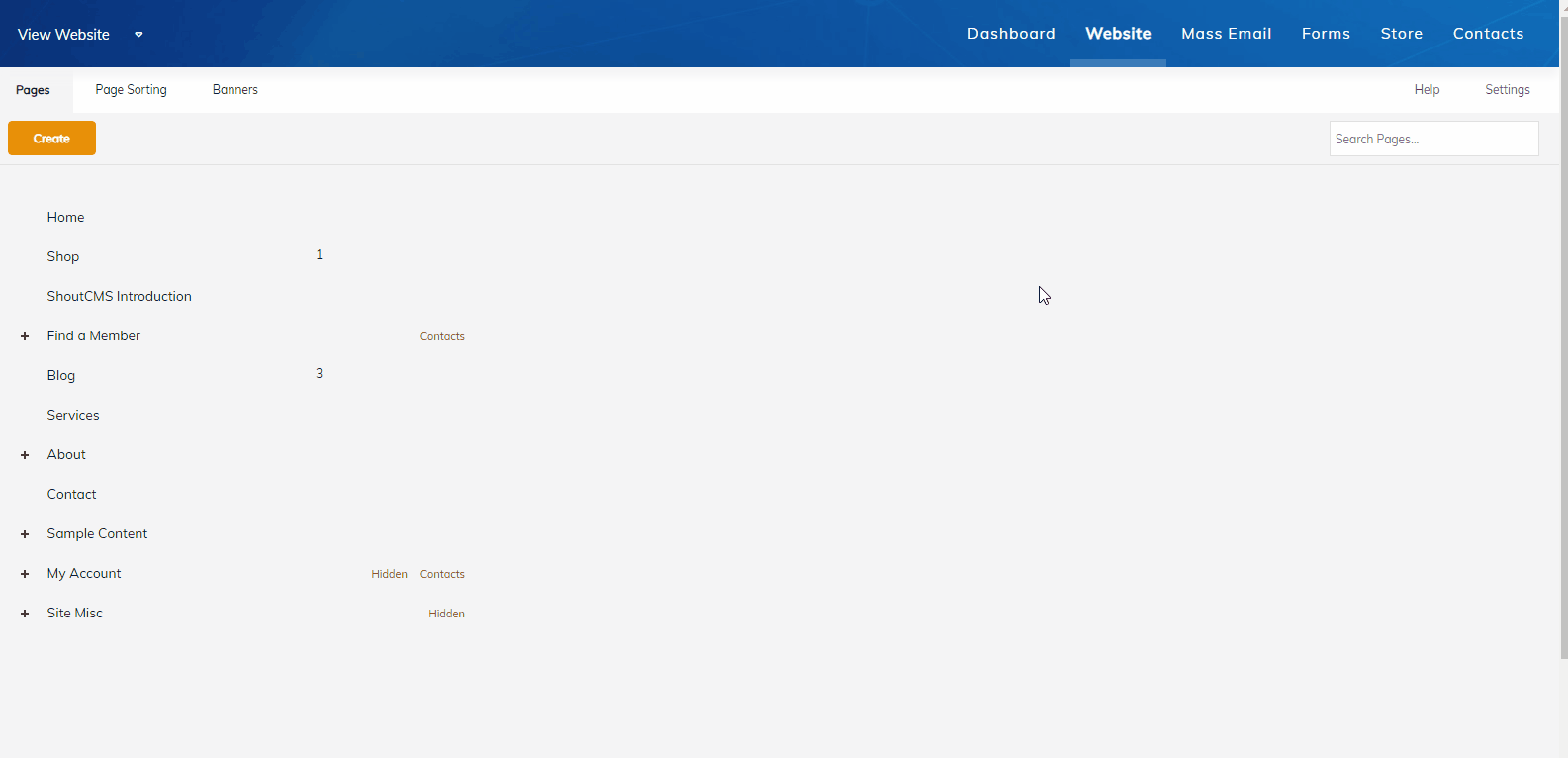
- Create a new Page or open an existing Page for editing.
- Click on the "+" next to the Page title.
- In the field called "Search Engine Friendly URL", enter a descriptive name.
Warning
Search engines and browsers bookmark pages. Changing the URL (titles) of your pages may affect search rankings or result in a “broken link” when a returning customer uses an old bookmark. Avoid changing the URL on pages that you want people to return to.
Changing the Page Layout
The Page layout determines where certain elements of a Page, such as the Gallery, Featured Content, Navigation Menu and Banners, will be displayed. To change the layout of a Page:
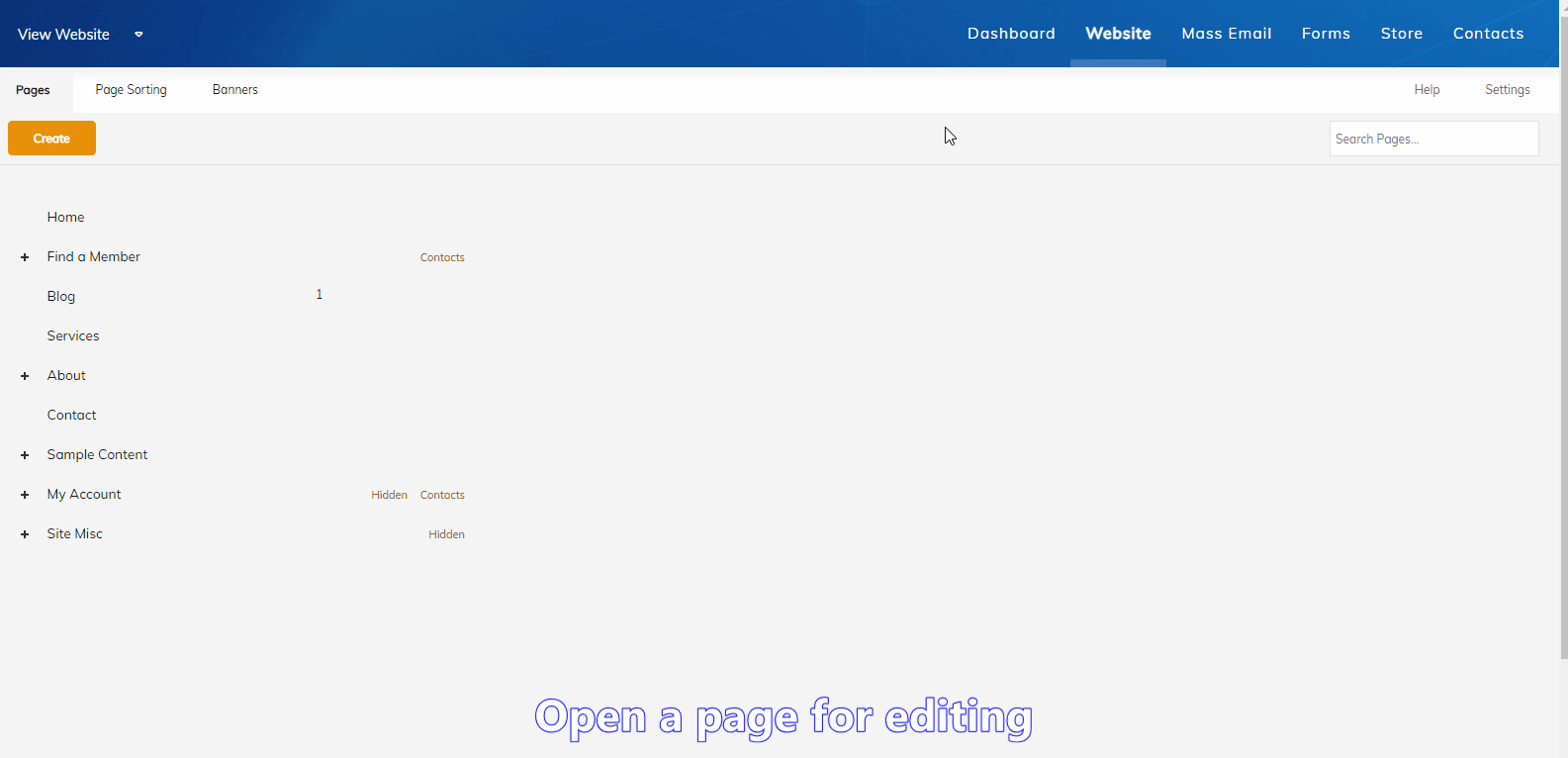
- Create a new Page or open an existing Page for editing.
- If this is not a new Page, click the down arrow to show all the fields.
- Click on "Edit" next to "Page Layout".
- Select one of the available layouts and click "Okay".
- Click "Save".
Working with the Image Gallery
A Gallery is a collection of images, captions and links that can be displayed above a Page's content area as thumbnails, a carousel or a simple list. The featured image of each gallery is what will be displayed whenever the Page is featured somewhere else on your site.
Images can be added to the Gallery of Pages, Articles and Products:
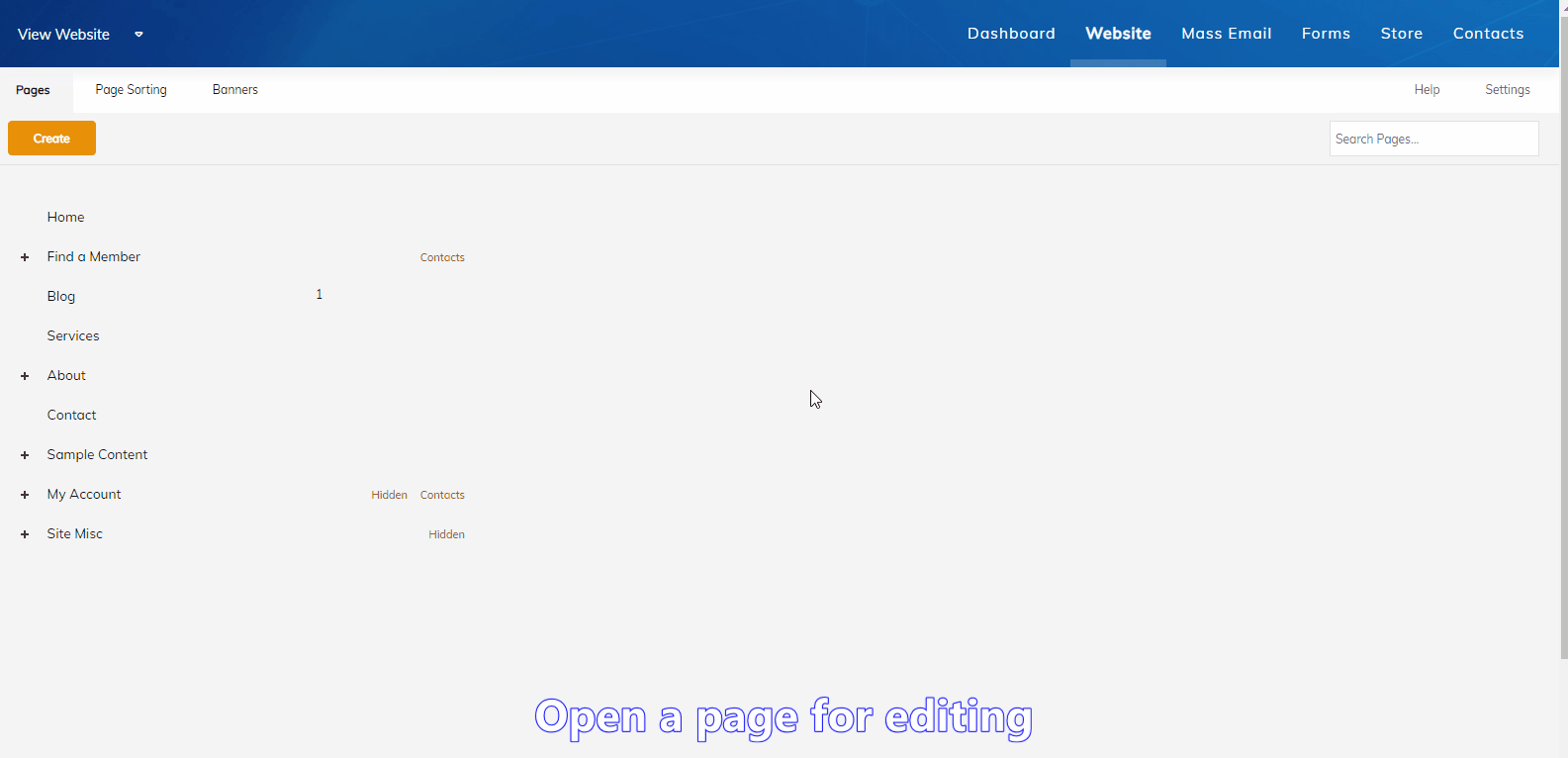
- Create a new Page or open an existing Page for editing.
- If this is not a new Page, click the down arrow to show all the fields.
- Click on "Edit" next to "Images".
- Click to upload an image, then click "Add Files" or drag & drop your images into the gallery.
- Click "Upload".
- Select the featured image for galleries with multiple images.
- Enter a title and caption for each image.
- If required, add a link to each image.
- Choose a gallery layout and click "Okay".
- Click "Save".
- Click "View" to see the result.
Tip
The optimal size for gallery images is 1600x900 (16:9)
Hidden Pages
Whether or not a Page is displayed in the site's Navigation Menu is determined by it's visibility settings:
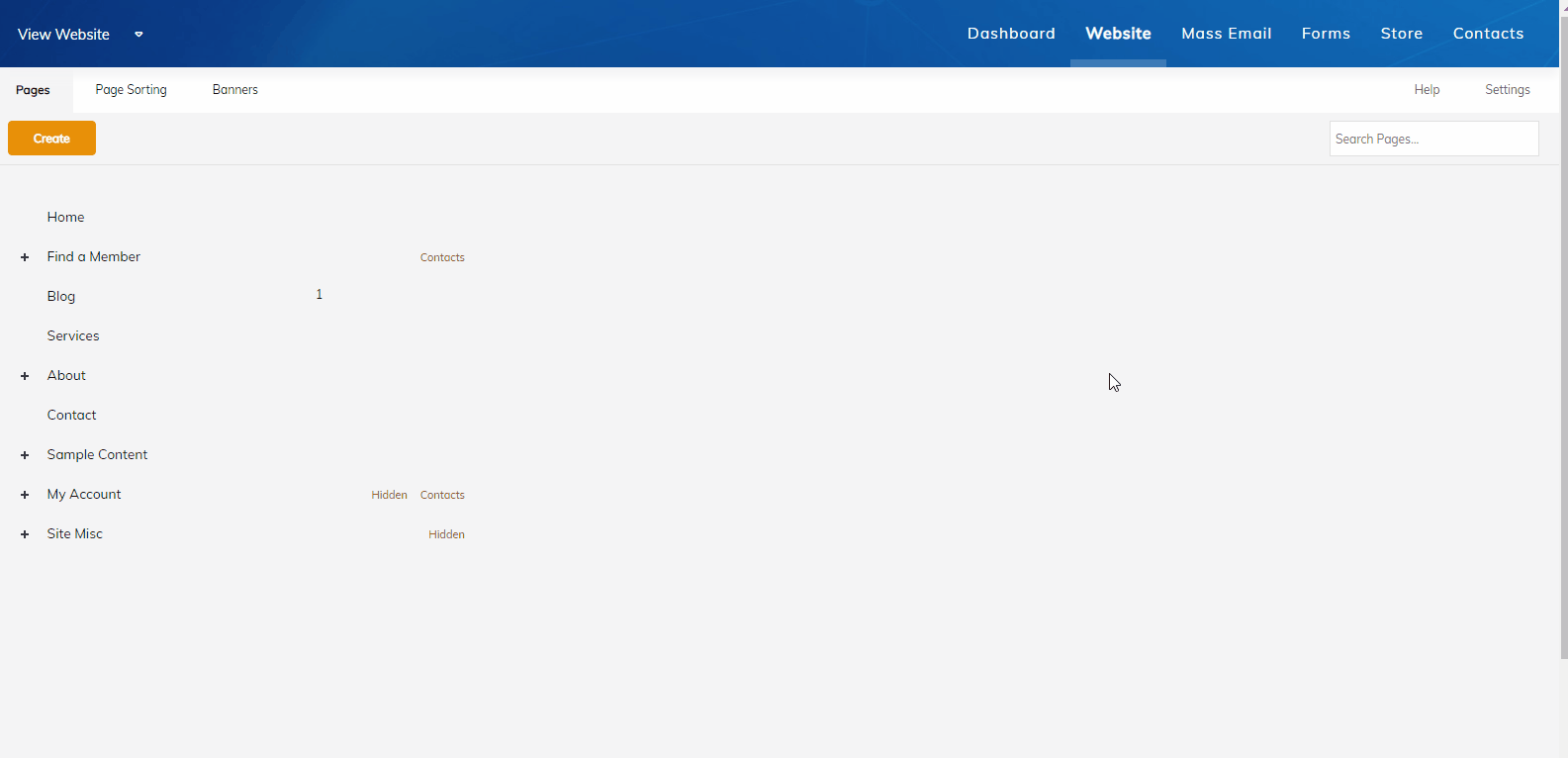
- Create a new Page or open an existing Page for editing.
- If this is not a new Page, click the down arrow to show all the fields.
- Next to "Hidden or Live", select the Page's visibility in the dropdown menu.
Live: Displays the Page title in the site navigation but it will only be visible to users who belong to the selected security groups (see Page Security below).
Hidden: Hides the Page title from the site navigation for all users. The Page can still be accessed through a direct link.
Live & Secure: Displays the Page title to everyone but requires that users log in before they can view the content.
Warning
Hidden Pages are still indexed by search engines. In order to prevent a page from being indexed, either disallow crawling or change the Page's security settings.
Page Security
By default, Pages can be accessed by anyone, but there are situations where you may want to limit viewing to a particular individual or group. See Creating a Private Page for more information on working with Page security
Adding Content
The Content Editor allows you to add content such as text, images and video to your site without having to understand the underlying HTML code. Advanced users can also edit the page's HTML code directly. Refer to the section of this guide on The Content (WYSIWYG) Editor for more information.