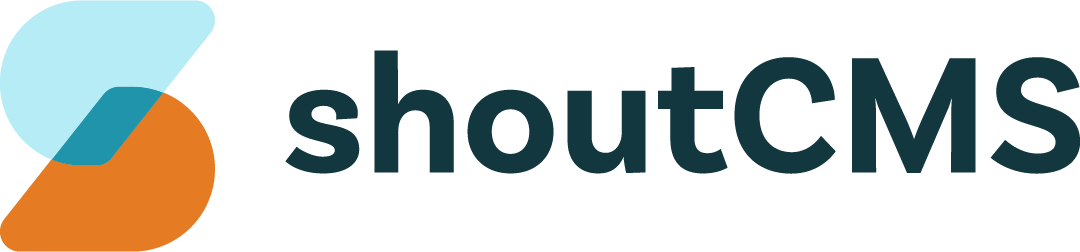Purchasing a Product
Products are displayed on your site through the use of Category Groups and Featured Content. Visitors to the site can view can view your Products, add them to a Shopping Cart, then complete their purchase using the Payment Methods and Shipping Methods that you have made available in the Store Settings area. Taxes and Shipping Rates are calculated automatically based on the customer's location and the location of your nearest Shipping Point.
After an order is submitted (either successfully, or with a failed payment), an "Online Order" record is created which can then be fulfilled by you or your staff. Customer invoices and administrator notifications can also be configured in the Settings area.
What's in this article
Browsing the Online Store
Visitors will have different options for browsing the Products in your Store depending on how you have configured your Category Groups. If they find a Product they are interested in purchasing, they can click on it to see more information (such as the Gallery or Alternate / Related Products) or add it to their Shopping Cart.
Checking Out
Once the customer has finished adding Products to their Shopping Cart, they can initiate the checkout process through the following methods:

- Clicking on the "# item(s) in Cart" link at the top of the page.
- Clicking the "Checkout" button in the Mini-Cart area.
- Clicking the "Checkout" link next to the "Add to Cart" button after adding a Product to their Cart.
Step 1 - Cart
The following actions are performed during step 1 of the checkout process:
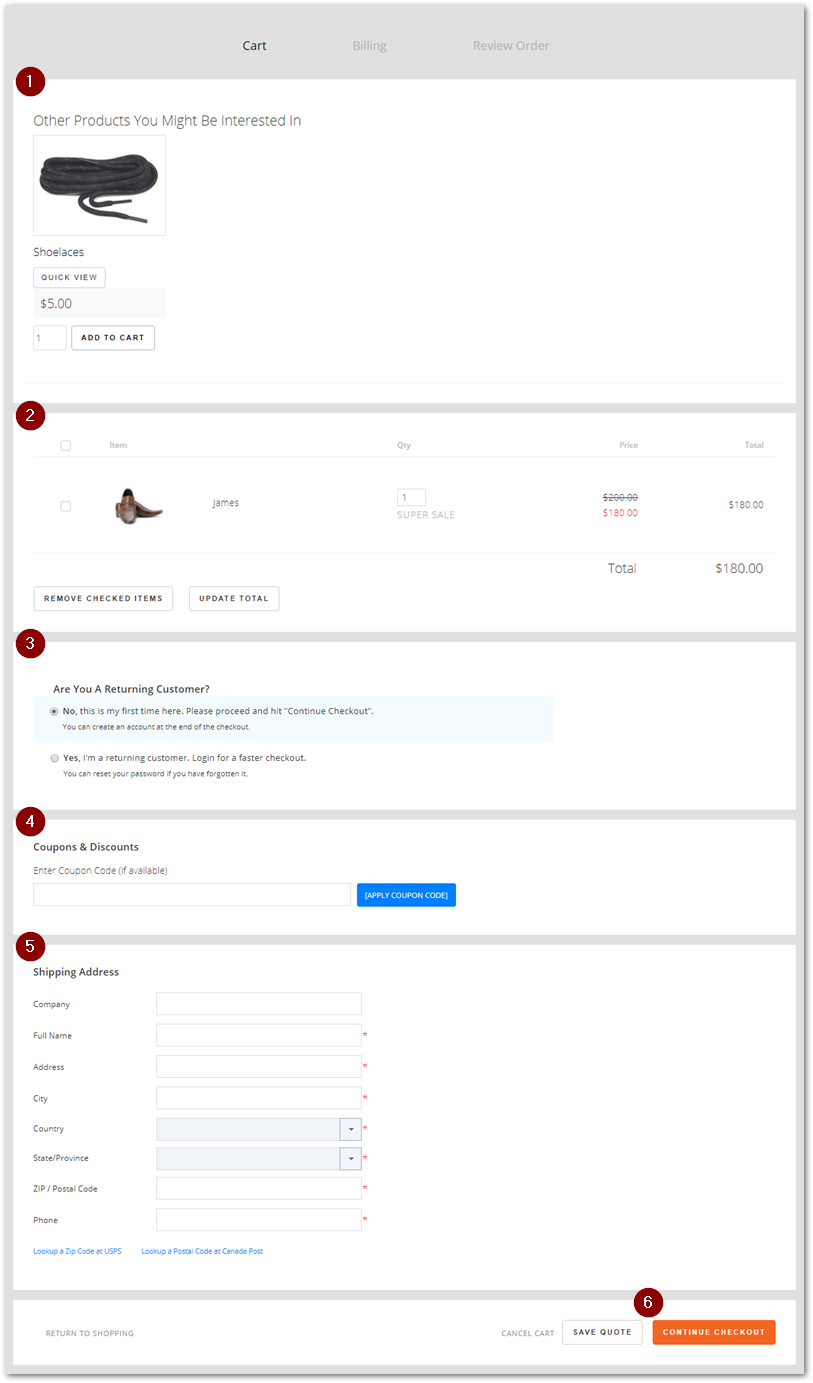
- The Upsells for all of the Products in the cart are displayed.
- The total price of the order (before tax) is displayed and the customer is allowed to update the quantity of each Product in the Cart.
- The customer is allowed to log in. If they do not log in here, they will be required to create an account or continue as a Guest (if enabled) during step 2.
- Coupon Codes are applied.
- If at least one Shipping Method is enabled, the customer is required to enter their shipping address.
- The customer is allowed to either continue to step 2, save the Shopping Cart as a Quote (if that option was made visible in the Checkout Settings area) or cancel the Shopping Cart.
Step 2 - Billing
The following actions are performed during step 2 of the checkout process:

- The customer is required to select from one of the Shipping Methods that have been enabled (if any). They can also provide special shipping instructions.
- The customer is required to enter a billing address, or check the box indicating that the shipping and billing addresses are the same.
- The customer is required to select a Payment Method.
- If they have not logged in already, the customer will be required to either create an account or continue as a Guest (if enabled).
- Guests must provide a valid email address before they can continue to the next step.
- The customer is allowed to either continue the checkout, go back to step 1, or cancel their Shopping Cart.
The following actions are performed during step 3 of the checkout process:

- The customer confirms the Products in the order and any Discounts that have been applied.
- The customer confirms the Shipping Method and address.
- The customer confirms the Payment Method and billing address.
- An updated total is displayed, including shipping fees and taxes.
- The customer is allowed to either complete the checkout, go back to step 2, or cancel their Shopping Cart.
When the customer clicks the "Complete Order Now" button, the order will be submitted to the Payment Processor (depending on the Payment Method selected) and a new "Online Order" record will be created, which can be accessed via the Administration Console. An email notification will also be sent to to the customer, and, if configured, to a site administrator.
Note
If the customer chooses to exit the checkout process or leave the site without cancelling their Shopping Cart, the information they have entered (such as their address) will be preserved in case they choose to continue at a later time.